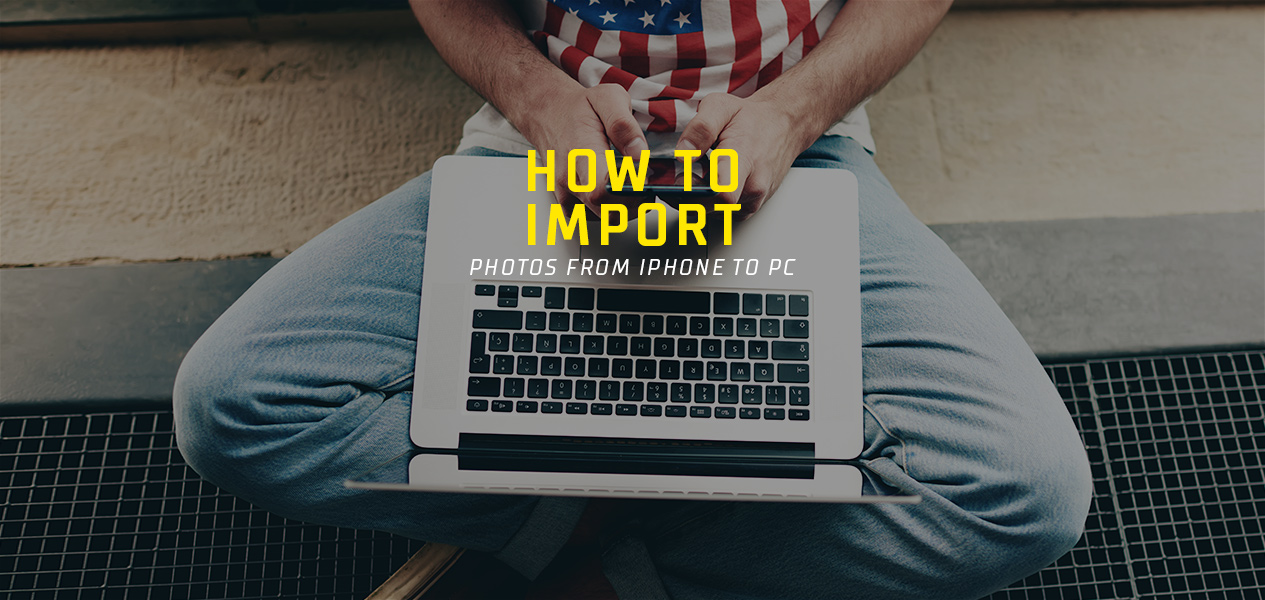
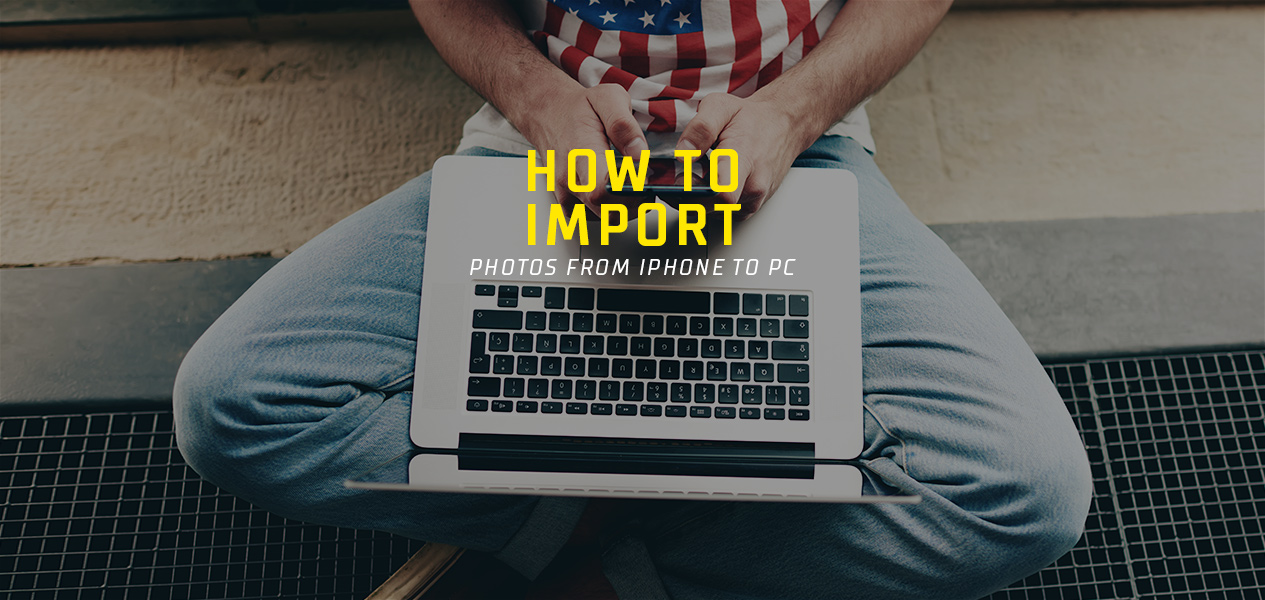
APPS
เครื่องเต็มช่วยได้! แนะนำ 5 วิธีโยนไฟล์รูปภาพจาก iPhone เข้าคอมพิวเตอร์ แบบง่าย ๆ
By: unlockmen July 3, 2017 67865
ยิ่งกล้องสมาร์ทโฟนมีคุณภาพมากขึ้นเท่าไหร่ พื้นที่การจัดเก็บข้อมูลก็จำเป็นที่จะต้องเยอะขึ้นไปมากขึ้นเท่านั้น เราอยู่ในยุคที่หลายแบรนด์ แลกหมัดแข่งขันกันด้านนวัตกรรมมกล้องอย่างดุเดือด มีทั้งข้อดีและข้อเสียปะปนกันไป ซึ่งข้อเสียที่เห็นได้ชัดเจนมากที่สุดคือ เครื่องเต็มไว! จากเดิมที่แต่ก่อนเราเคยคิดกันว่า 16GB ก็เพียงพอแล้ว กลายเป็นในปัจจุบัน 32GB ก็อาจยังไม่พอด้วยซ้ำ

เฉพาะตัวระบบปฏิบัติการ iOS ก็ปาไป 4-5GB แล้ว ยังไม่รวมกับพวกแอปฯ ที่ต้องติดตั้งเพื่อใช้งานภายในเครื่องอีกด้วยนะ สรุปเราจะเหลือพื้นที่ในการจัดเก็บภาพถ่ายอยู่สักเท่าไหร่กันเชียว ยิ่งบางครั้งในช่วงเวลาสำคัญ ก็ต้องมานั่งลบรูปเก่า ๆ เพื่อให้ได้ถ่ายภาพใหม่ได้ แค่พูดก็เศร้าแล้วครับ
หนทางที่จะช่วยแก้ไขปัญหานี้มีอยู่แค่ไม่กี่อย่าง จะเปลี่ยนมือถือเครื่องใหม่ที่มีความจุมากกว่าเดิม หรืออีกวิธีก็คือการที่คุณต้องรู้จักการ Backup ถ่ายโอนไฟล์ที่ไม่จำเป็นออก โดยเฉพาะไฟล์ภาพถ่าย เมื่อผ่านไปเวลานาน เราอาจไม่ได้มีการดึงมาใช้แล้ว แต่ก็ไม่กล้าลบอยู่ดี
UNLOCKMEN จึงอยากแนะนำวิธีโยนไฟล์รูปภาพจาก iPhone ไปเก็บไว้ในคอมพิวเตอร์ง่าย ๆ 5 วิธี ที่ไม่ว่ามือใหม่มือเก่าก็เรียนรู้ได้ไม่ยาก
หลายคนอาจบอก อ้าว..แล้ว Android ละ จะทำยังไง ส่วนใหญ่เราคิดว่ายังมี Android หลายเครื่องที่สามารถเพิ่ม ดึง ถอด SDcard ออกมาได้ และเครื่องที่ไม่สามารถถอดได้ก็ยังสามารถเสียบสายตรงเพื่อ Backup ได้เลย
แต่ตัว iPhone ด้วยเทคโนโลยีที่มีความยุ่งยากในการเข้าถึง (เพื่อความปลอกภัย) อาจยังมีคนไม่รู้จักวิธีการลงรูปในคอมพิวเตอร์ด้วยซ้ำ เพราะถ้าไม่จำเป็นจริง ๆ iPhone แทบไม่ต้องทำอะไรเลย อย่างการอัพเดท SW ก็สามารถทำผ่าน Wifi ได้ตรง ๆ
การเสียบตรงทุกครั้งจะขึ้น Drive Apple ที่เป็นไฟล์ภาพต่างๆ ให้เราสามารถ Copy รูปภาพของเรามาที่ตัวเครื่องคอมพิวเตอร์ได้แบบง่าย ๆ ซึ่งวิธีนี้เป็นวิธีหลักที่หลายคนเลือกใช้กัน แต่ผลลัพธ์ของมันยังไม่นับว่าดีที่สุด เพราะเราจะสามารถแค่ Copy รูป แต่ว่าไม่สามารถจัดการส่วนอื่นได้ เช่นสร้าง Album หรือลบภาพบางภาพในนั้นได้
เนื่องจากเครื่องคอมพิวเตอร์มีหลายรุ่นหลายแบบ ไม่ว่าจะ Desktop, Laptop (Mac OS, Windows OS) ทำให้การเสียบเข้าไปบนคอมพิวเตอร์โดยตรงอาจไม่ขึ้น Drive ทุกครั้ง ดังนั้นอย่าลืมที่จะติดตั้ง iTunes หรือถ้าเป็น Windows ก็ควรที่จะลง Driver Apple ก่อน (ก็คือลง i Tunes นั่นแหละ)
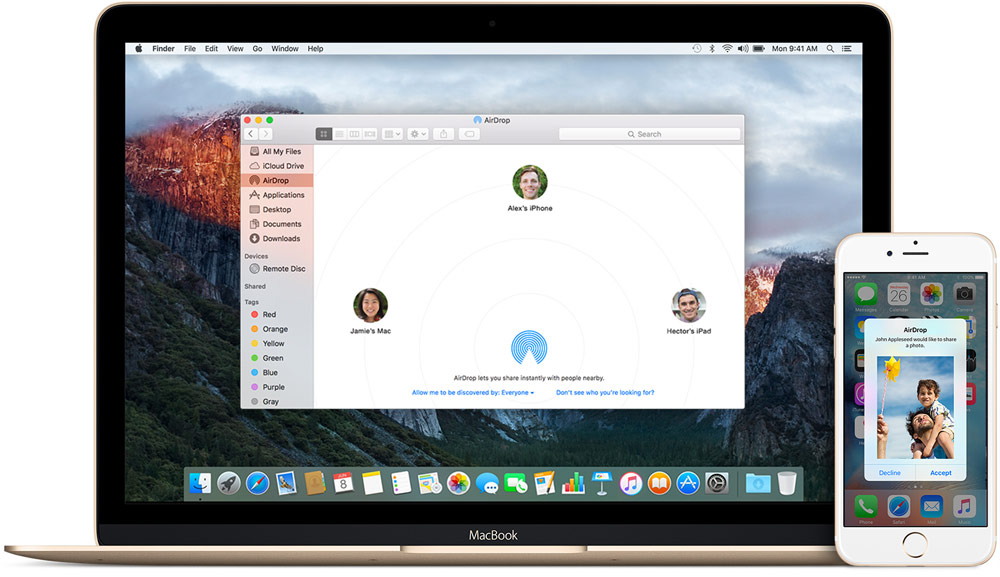
สำหรับคนที่ใช้ตระกูล Apple อยู่แล้วอาจใจชื้นขึ้นมาบ้าง เพราะว่านวัตกรรมตัวเจ๋งของค่ายนี้อย่างการส่งข้อมูลความเร็วสูงด้วย Airdrop สามารถทำได้อย่างรวดเร็ว รองรับการส่งไฟล์หลากหลายแบบไม่ใช่แค่ภาพถ่าย และยังใช้ข้ามผลิตภัณฑ์กันไปมาได้ อย่างเช่น iPhone to Ipad หรือ iPad to Macbook ก็ทำได้ แถมจะได้ไฟล์สมบูรณ์ไม่มีการบีบอัดอีกด้วย
ด้านข้อเสียมีแค่อย่างเดียวคือ ไม่ใช่ทุกคนจะมีของตระกูล Apple ทุกอย่าง เพราะราคาค่อนข้างสูง แต่ถ้าใครมีเราขอแนะนำวิธีนี้น่าจะไวและได้ผลเยอะสุด แต่ถ้ารูปภาพที่ส่งมีจำนวนเยอะประมาณหลักพันอาจเหนื่อยในการเลื่อนลากในมือถือก่อนส่งพอสมควร
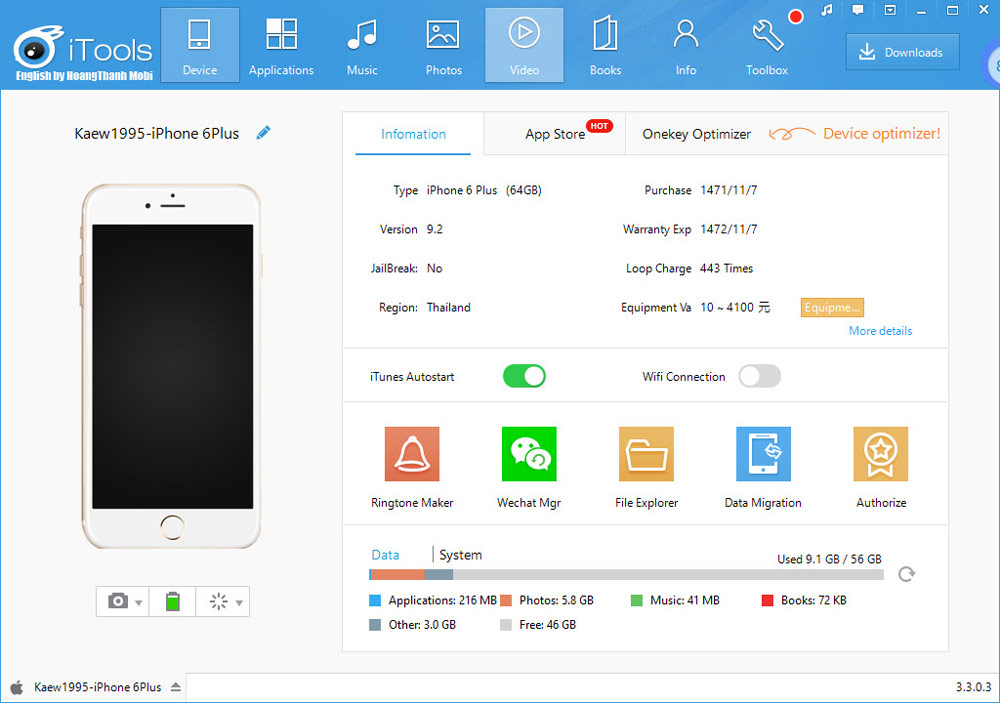
วิธีนี้เป็นวิธีที่ค่อนข้างยุ่งยากกับตัวเครื่องคอมพิวเตอร์มากที่สุด ยิ่งถ้าใครไม่มีเครื่องเป็นของตัวเองอาจลำบากสักหน่อย
โดยพวกโปรแกรมการจัดการที่รองรับอย่าง Windows OS ก็คือ iTools ถ้า Mac OS อาจเป็นตัวที่ชื่อว่า Imazing ที่สามารถเข้าถึงการจัดการส่วนต่าง ๆ ภายในเครื่องได้เป็นอย่างดี โดยเมื่อเราเสียบเข้าคอมพิวเตอร์ปกติ เปิดโปรแกรม เราสามารถเข้าถึงข้อมูลตัวเครื่อง แอปฯ และรูปภาพ แยกสัดส่วนเป็นอัลบั้มเสมือนอยู่ในมือถือเลยทีเดียว
และที่สำคัญคือมันไม่ใช่แค่การเอารูปออกมาเท่านั้น แต่มันยังสามารถนำรูปที่เราต้องการเข้าไปในเครื่อง iPhone ได้อีกด้วย ช่วยจัดการให้เป็นระเบียบด้วยการสร้างอัลบั้มภาพลงไปได้อีก จึงเป็นวิธีที่เราเลือกใช้มากสุด เพราะการทำงานที่ไว ทั้ง Download – Upload รูปภาพ และไม่ต้องใช้ Data Internet อีกด้วย
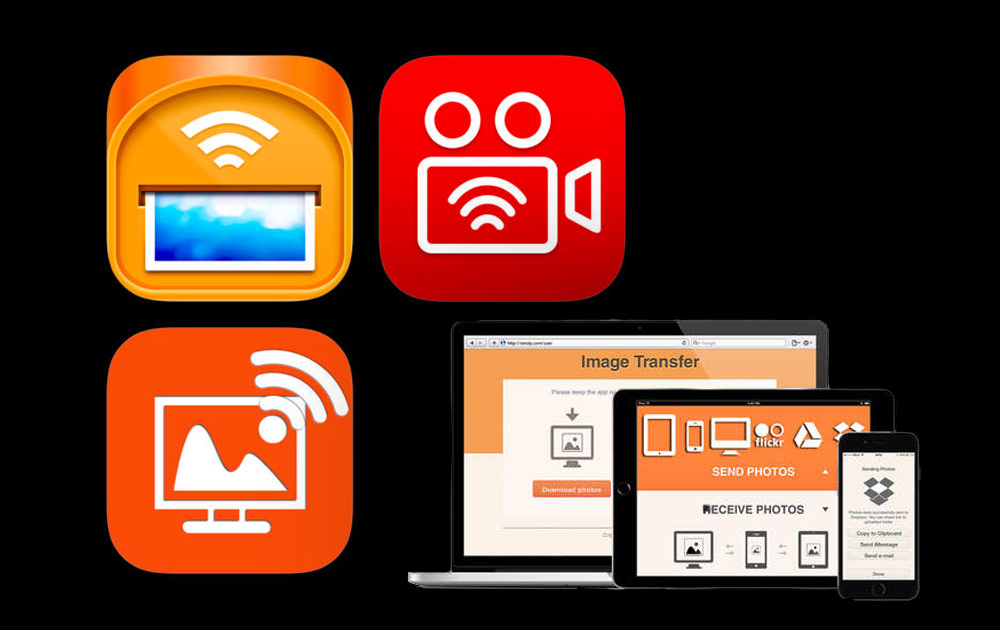
วิธีง่าย ๆ ที่แทบจะไม่ต้องติดตั้งโปรแกรมลงบนเครื่องคอมพิวเตอร์ แต่ก็ต้องติดตั้งแอปฯ ลงบน iPhone นะครับ ซึ่งตัวแอปฯ ก็มีมากมายหลายตัวเลย เช่น Image Transfer ที่สามารถทั้งรับและส่งรูปภาพหรือวิดีโอก็ได้ในจำนวนเยอะ ๆ ผ่าน Web Browser ปกติทั่วไป ไม่ว่าจะ Google Chrome หรือ Safari ที่สำคัญไม่ลดขนาดไฟล์ภาพอีกด้วย
จุดเสียคือตัวนี้จำกัดการส่งข้อมูลครั้งละ 5 ภาพต่อครั้ง ถ้าอยากได้เพื่อส่งภาพในจำนวนมาก ๆ จำเป็นที่จะต้องจ่ายเงินเพื่ออัพเกรดเป็นตัว Premium มาใช้แทน และแน่นอนว่ามีแอปฯ ตัวอื่น ๆ ที่ทำงานคล้ายกัน ไว้วันหลังเราจะรวบรวมมาไว้ให้
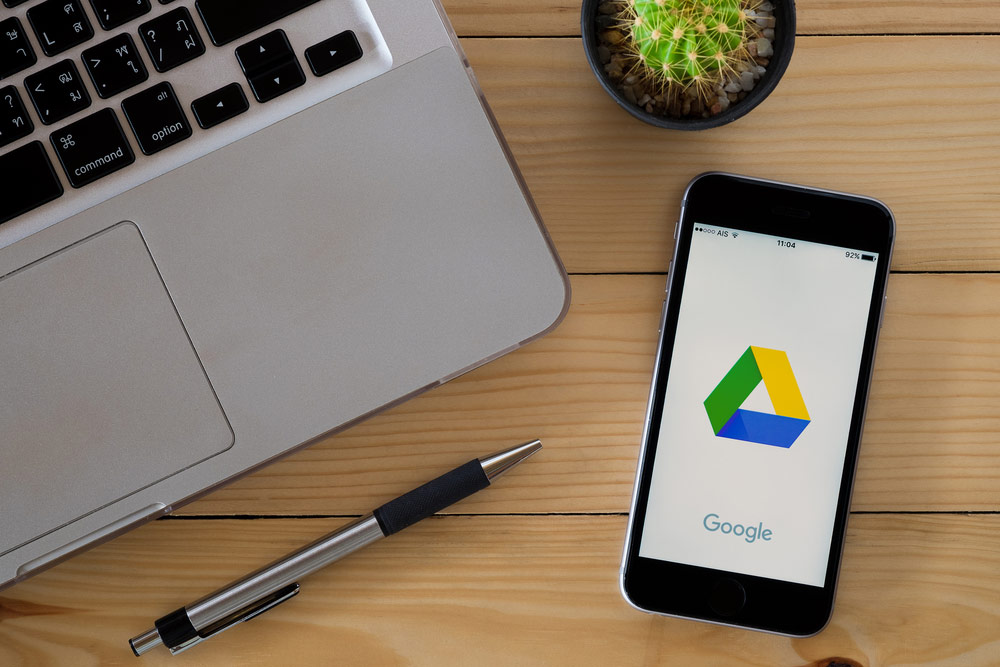
วิธีนี้ง่าย สะดวก และไม่ต้องใช้เครื่องมืออะไรให้ยุ่งยาก เพราะอย่างปกติเราจะมี Cloud กันอยู่แล้วที่มากับ Apple ID ที่คอยซิงค์การทำงานและจัดเก็บภาพ แต่จะมีแค่เพียง 5 GB (ฟรี) เท่านั้น ถ้าอยากได้มากขึ้นต้องชื้อเพิ่ม และถ้าให้เราแนะนำ คงเป็นตัว Google Drive ฟรี15GB เพราะเราสามารถโยนไฟล์ขึ้นไป แล้วจะใช้เมื่อไหร่ค่อยโหลดลงมาก็ได้ หรือจะดูอย่างเดียวบน Drive เลยก็ได้ เพราะ Google Drive การเข้าถึงจะครบทั้งบนเว็บและบนแอปฯ
หรืออีกตัวหนึ่งที่ให้ใช้ฟรีไม่จำกัดคือ Google Photos ที่จะซิงค์ไฟล์ภาพ/วิดีโอให้อัตโนมัติ แต่ตัวไฟล์จะถูกบีบอัด (แต่ไม่ลดคุณภาพมากเท่าไหร่) ให้ใช้ฟรีไม่จำกัดจำนวนกันเลย ถ้าใครไม่ติดเรื่องคุณภาพไฟล์ที่ไม่ได้แย่มากสักเท่าไหร่ แนะนำเป็นตัวนี้เพราะฟรี!

วิธีที่เราแนะนำมาล้วนแต่เป็นวิธีง่าย ๆ ที่ให้ผลลัพธ์เหมือนกันหมดครับ อยู่ที่ว่าใครจะสะดวกเลือกใช้วิธีไหน
ส่วนใครที่คิดว่าตัวเองมีความจุเครื่องเยอะแล้วไม่จำเป็นต้องทำก็ได้ ก็ไม่ถูกซะทีเดียว ลองจัดการไฟล์ให้เป็นระเบียบดู ช่วยประหยัดเวลาขึ้นเยอะ ที่สำคัญป้องกันไฟล์หาย เครื่องเจ๊งแบบไม่รู้ตัวกันอีกด้วย เพราะเราคงไม่สามารถกลับไปถ่ายรูปเดิมได้อีกแน่นอน